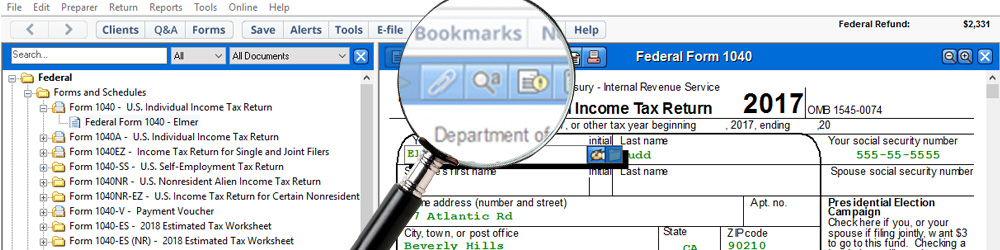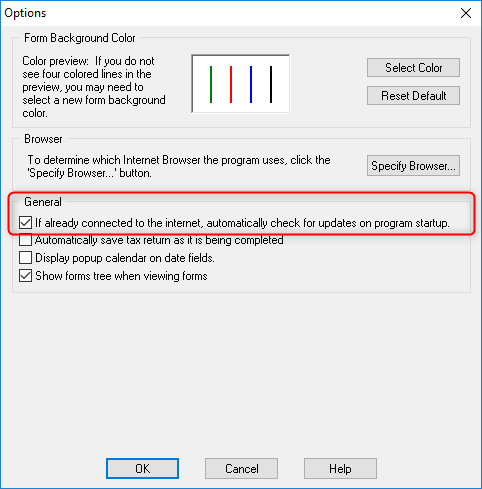As a professional tax preparer, time is of the essence during tax season. To help save you time and be more efficient as a preparer, we have compiled several lesser known features of TaxAct Professional that will do just that.
- When switching from Forms view to Q&A, you may want to go directly to the part of the Q&A that’s relevant to where you were on the form. To do so, click the “Go to Q&A” button in the blue toolbar (looks like a magnifying glass) that is located directly above the form.
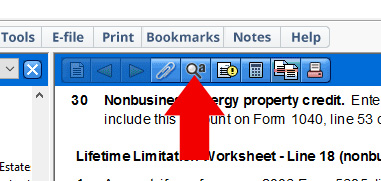
- Depending on when and how you’re printing the instruction letter, will determine what’s included (whether it defaults to print or e-file). Our recommendation is to print the instruction letter as part of the e-file steps via the link at the top of this screen. To do so:
- From this page, select Start or Review (depending if you’ve selected it previously or not) here:

- You’ll then want to click the link at the top of the next page to print the client copy of the instruction letter for e-filing:
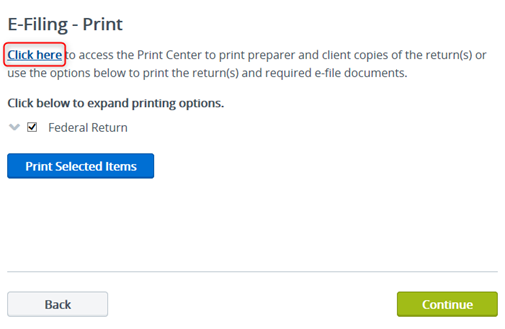
- Be sure to select to print a copy of the Federal Instruction Letter from the Print Center screen:
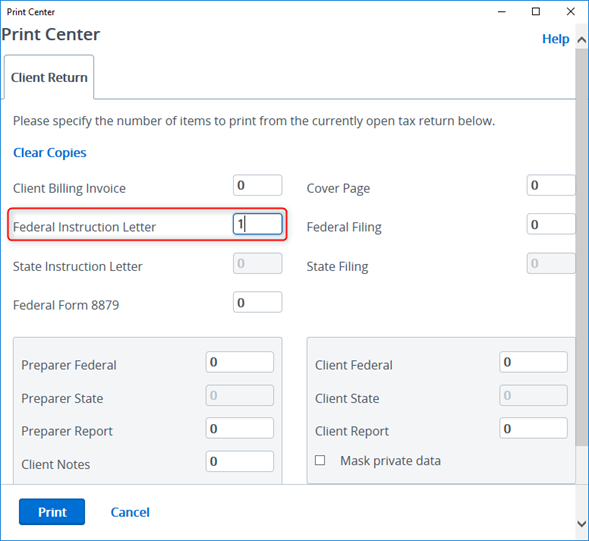 You could also wait to print this instruction letter after you e-file – we addressed a bug that wasn’t setting the instruction letter type to “e-file” after the return was submitted, so that should be fixed as of version 1.08 of the 1040 federal edition.
You could also wait to print this instruction letter after you e-file – we addressed a bug that wasn’t setting the instruction letter type to “e-file” after the return was submitted, so that should be fixed as of version 1.08 of the 1040 federal edition.
- From this page, select Start or Review (depending if you’ve selected it previously or not) here:
- You can store your credit card information in your Preparer Master Information for future in-program use. That way you do not have to re-enter that info with each return:
- Select Preparer > Master Information > Preparers from the program’s menu bar to open the Preparer Master Information window.
- Click the pencil icon to the left of your name to edit your preparer information.
- Click the Electronic Filing Info
- Click the Enter Credit Card
- Enter your card information and click the Continue
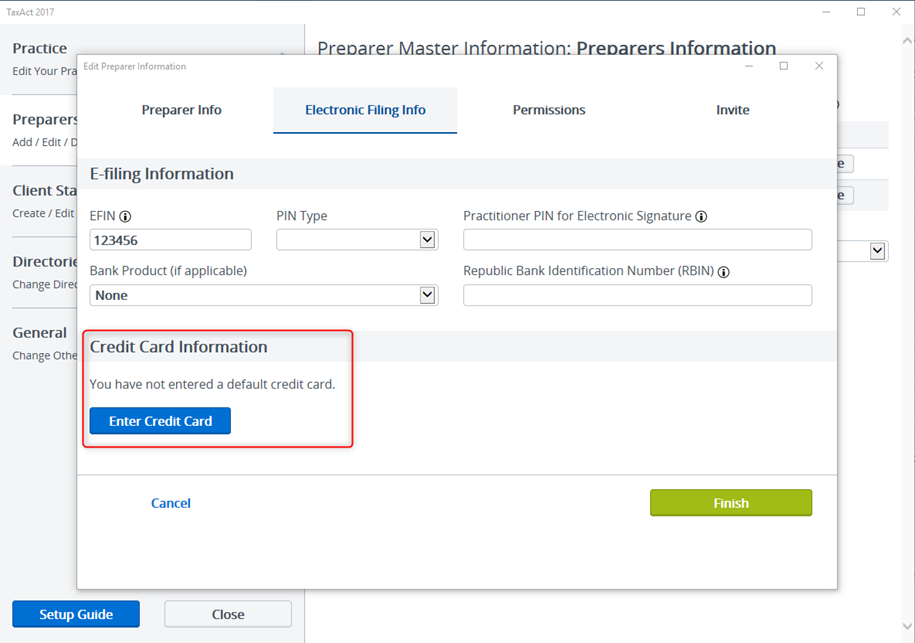
- Click Finish to save your changes and close the Master Information windows.
- You can import your client’s stock data from a CSV file or directly from select brokerages:
- Select File > Import > 1099 Information from the program’s menu bar to access the Stock Data Import page.
- Click Electronic Import to directly from one of the fifteen supported brokerages, or click the CSV Import button to import from a CSV file.
- Follow the on-screen instructions to complete the import.
- If your brokerage is not one of the fifteen supported brokerages*, you may click the Click Here link on the Stock Data Import page to submit a request for the addition of your brokerage in future versions of the program.
- If you need assistance with obtaining, creating, or importing a CSV file, you may click the applicable help topic link on the right side of the page.
- *Supported brokerages: Ameriprise Financial, APEX, Betterment, Capital One Investing, Fidelity Investments, Form8949.com, GainsKeeper, Raymond James, Raymond James Bank, Robinhood, Scottrade, Tastyworks, TD Ameritrade, UBS, WiseBanyan
- You may be interested in seeing which preparer in your practice is accessing which form. If you go to the Tools menu then click View Activity Log, you will see a list of all your users and a high level summary of what they’ve accessed.
- With so many IRS forms releasing late and State Departments retroactively implementing tax law changes due to extenders and tax reform, make sure you set your software to auto-update.