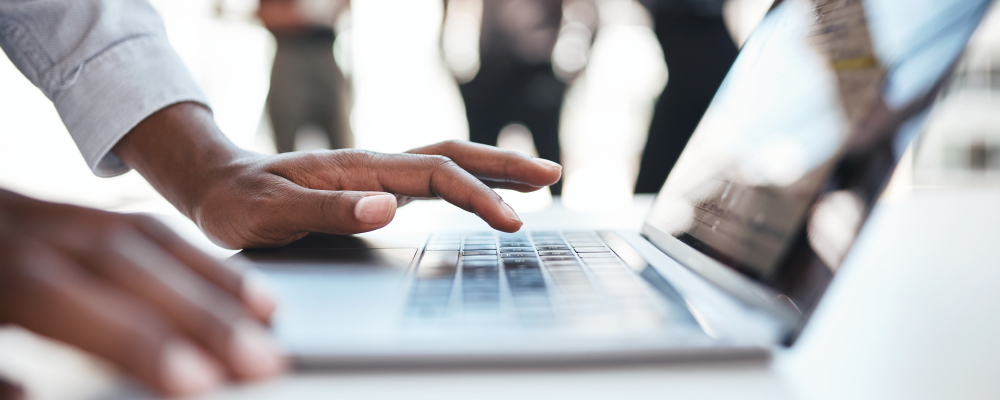Learn How to Add/Import Stock & Bitcoin Trades
Do many of your customers invest in stock & bitcoin? If so, how are you currently entering this into your tax software? Recently, after talking to a current Pro, TaxAct Professional discovered that many of our customers have been manually entering 100’s of stock/bitcoin trades & transactions since they began using our tax software.
After learning this, we knew it was important that we connect with current & potential customers alike, to share a few different ways you can save time & energy when adding stock trades into our software. After all, when you use our tax software, how one person goes about entering stock trades isn’t one size fits all. Keep reading to learn more about these different processes…
Your TaxAct® Professional product will take you through the information needed to complete Form 8949 Sales & Other Dispositions of Capital Assets, generate the completed form for you & include it in client’s tax return submission. To get the transaction information into the return, use any of the following options.
1. Enter Transactions on Form 1099-B
Create a Form 1099-B for each transaction listed on client’s statement. To enter Form 1099-B into the program:
- From within the return, click Federal. On smaller devices, click the menu (three lines) in the upper left-hand corner, then click Federal.
- Click Investment Income in the Federal Quick Q&A Topics menu to expand, click Gain or loss on the sale of investments to expand, then click Capital gain or loss (Form 1099-B).
- Click + Add Form 1099-B to create a new copy of the form or click Edit to review a form already created.
- Click Quick Entry to scroll down to answer all applicable questions or click Step-by-Step Guidance to proceed with the program interview questions.
2. Through Stock Assistant
Stock Assistant is a TaxAct tool that allows to enter multiple transactions at once using a spreadsheet style entry format. To access Stock Assistant:
- From within the return, click Federal. On smaller devices, click the menu (three lines) the upper left-hand corner, then click Federal.
- Click Investment Income in the Federal Quick Q&A Topics menu to expand, click Gain or loss on the sale of investments to expand, then click Stock Assistant.
- Click Stock Assistant to launch the tool into a new window, enter all the appropriate information, then click Continue.
3. Import for TaxAct Supported Brokerages
If your customer has a brokerage account with a TaxAct supported brokerage (see step 5 for list), you can import those transactions directly into the return. To import these transactions:
- From within the return, click Federal. On smaller devices, click the menu (three lines) the upper left-hand corner, then click Federal.
- Click Investment Income in the Federal Quick Q&A Topics menu to expand, click Gain or loss on the sale of investments to expand, then click Stock data import.
- Click Electronic Import, select your client’s brokerage from the 1099 Import drop-down, then click Continue.
- Enter the login information, then click Continue with the interview process to enter all the appropriate information.
4. Import from GainsKeeper® or Form8949.com Users
If your client has a GainsKeeper® account, you can import those transactions directly into TaxAct. To do this, keep reading below…
- From within the return, click Federal. On smaller devices, click the menu (three lines) the upper left-hand corner, then click Federal.
- Click Investment Income in the Federal Quick Q&A Topics menu to expand, click Gain or loss on the sale of investments to expand, then click Stock data import.
- Click Electronic Import, select “GainsKeeper®” from the 1099 Import drop-down, then click Continue.
- Enter the login information, then click Continue with the interview process to enter all the appropriate information.
If you are working with less than 2,000 transactions, you can import the stock transactions from com directly into the return. For users with more than 2,000 transactions, see option #5 below.
- From within the return, click Federal. On smaller devices, click the menu (three lines) the upper left-hand corner, then click Federal.
- Click Investment Income in the Federal Quick Q&A Topics menu to expand, click Gain or loss on the sale of investments to expand, then click Stock data import.
- Click Electronic Import, select “Form8949.com” from the 1099 Import drop-down, then click Continue.
- Enter the File Number & Passcode, then click Continue to see a listing of all transactions included in said Form8949.com account.
- Click Import to import all transactions into the return.
If you choose to use this service, go to the Form8949.com website to create a Form8949.com account. Note: GainsKeeper® & Form8949.com are third party services not associated with TaxAct & are subject to each’s own privacy policy & terms & conditions. The cost of Form8949.com services is not included in your program fees.
5. Form 8949 Attachment Option
The IRS allows taxpayers to enter summary total amounts if their transactions are already listed on a Form 8949 or similar statement. If your client has a Form 8949 attachment, you will simply enter the summary totals for each reporting category into your software. If you were provided with a PDF version of this attachment, you will be able to attach the statement to the return during the electronic filing steps. If you have a paper copy of the Form 8949 attachment, you will still be able to file it electronically, but you will need to mail this statement along with Form 8453 U.S. Individual Income Tax Transmittal for an IRS e-file Return to the IRS. To enter the information for the Form 8949 attachments:
- From within the return, click Federal. On smaller devices, click the menu (three lines) the upper left-hand corner, then click Federal.
- Click Investment Income in the Federal Quick Q&A Topics menu to expand, click Gain or loss on the sale of investments to expand, then click Enter totals from a statement of transactions you will attach to the return.
- Click + Add Form 8949 Attachment to create a new copy of the form or click Edit to review a form already created.
- Check Attach a statement of transactions instead of entering them individually to indicate you will be attaching a statement, then click Continue.
- Enter the name of the brokerage firm or software vendor (Betterment Financial LLC, Capital One Investing (formerly ShareBuilder), Form8949.com, GainsKeeper®, Raymond James & Associates, Inc., TD Ameritrade, Inc. & UBS Financial Services Inc.) who supplied the attachment as the Name of brokerage, then click Continue.
- You will now enter the summary totals based upon each reporting category. For each reporting category you need to report, click + Add Form 8949 Attachment & click Edit to review previously entered summary total amounts.
- Select an option from the Form 8949 reporting category drop-down for the totals you are entering, then click Continue.
- Enter the Total sales proceeds, the Total cost or other basis & the Total adjustment amount from previous for the corresponding reporting category, then click Continue.
- The next screen will show how the information will be reported on Form 8949. Click Continue to add another reporting category or click Continue twice to instead add another Form 8949 Attachment Information Summary form. If you were provided more than six brokerage statements, you would want to enter the six containing the most transactions by this method & then enter the transactions on the other statements via another method.
For Form8949.com users, if you’re working with more than 2,000 transactions (or choose not to import transactions into the return), you can enter summary totals by reporting category. You can then attach all Form 8949 statements to the electronic tax return & file electronically. Or you can print the Form 8949 statements & include them with the paper return. To enter statement summary totals into a return (if there are more than six brokerage statements in existence, you would want to enter the six containing the most transactions by this method & then enter the transactions on the other statements via another method):
- From within the return, click Federal. On smaller devices, click the menu (three lines) in the upper left-hand corner, then click Federal.
- Click Investment Income in the Federal Quick Q&A Topics menu to expand, click Gain or loss on the sale of investments to expand, then click Enter totals from a statement of transactions you will attach to the return.
- Click + Add Form 8949 Attachment to create a new copy of the form or click Edit to review a form already created.
- Check Attach a statement of transactions instead of entering them individually to indicate you will be attaching a statement, then click Continue.
- Enter “Form8949.com” as the Name of brokerage, then click Continue.
- You will now enter the summary totals based upon each reporting category. For each reporting category you need to report, click + Add Form 8949 Attachment & click Edit to review previously entered summary total amounts.
- Select an option from the Form 8949 reporting category drop-down for the totals you are entering, then click Continue.
- Enter the Total sales proceeds, the Total cost or other basis & the Total adjustment amount from previous for the corresponding reporting category, then click Continue
- Repeat the last three steps for each reporting category listed above that needs to be entered.
Note: The cost of Form8949.com services are not included in your fees.
6. CSV Import
If you can obtain a CSV file of your client’s transactions from their brokerage, you can use this CSV file to import their transactions into TaxAct. To import the CSV file, see below…
- From within the return, click Federal. On smaller devices, click the menu (three lines) the upper left-hand corner, then click Federal.
- Click Investment Income in the Federal Quick Q&A Topics menu to expand, click Gain or loss on the sale of investments to expand, then click Stock data import.
- Click CSV Import, browse your computer files to locate the CSV file, then click Open (or Continue).
- Use the drop-down menus to match the column headings from the file to the appropriate column headings allowed in the program, then click Next >.
Note: It is the responsibility of the taxpayer/preparer to make sure the columns in their CSV file match the appropriate fields in the program. If these do not accurately match, the program may not calculate the investment sales correctly. - Select any entries you want imported into the tax file.
Note: To select all the transactions, use the checkbox next to the Import column heading. Click Next > to continue. - Review the transaction information on the screen. If everything is correct, click Import. If you need to make changes, click < Previous to repeat prior CSV import steps.
- Close the Import Successful notification window.
- When you return to the screen titled CSV File Import, click Continue to review, modify, or delete any of the Form 1099-B data imported into the return.
Note: If you import more than one CSV file or brokerage statement, the transactions will be added to the list of Form 1099-Bs – Proceeds From Broker & Barter Exchange Transactions previously created (up to 2,000 total).
You can also create a CSV file to import into TaxAct. For more information about this option, see How to Import Stock Information Using a CSV File from Your Broker.
For any additional questions you may have about this process, please do not hesitate to reach out to us at 319-536-3571 or prosales@taxact.com. Our sales team is always happy to assist!
All trademarks not owned by TaxAct, Inc. that appear on this website are the property of their respective owners, who are not affiliated with, connected to, or sponsored by or of TaxAct, Inc.