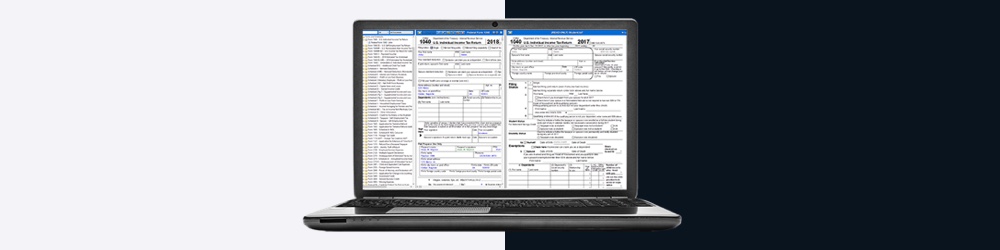TaxAct® Professional is designed to enhance your every move as a tax preparer, aiming to make your days more productive, your practice more prosperous, and your clients ultimately more satisfied with your service. Especially at this time of year, we’d like to pass along some quick tips on how to efficiently compare customer returns and check their e-file status.
Side-by-Side Comparison Feature
With TaxAct Professional’s easy-to-use Side-by-Side Comparison, you can view prior or current year returns right next to one another in TaxAct 2019 — allowing you to avoid the hassle of opening and signing in to multiple years’ products.
-
- Simply access the feature via the icon on the toolbar:
- Choose to open in current window or pop open in a new window (this is helpful if you want to move to a second monitor or need more viewing space).
- You can choose a prior year or current year return easily by selecting the year button in the top right corner:
- The scroll lock will scroll both windows at the same time, so you can more easily view data line by line.
- Click the folder icon to display or hide the form tree for either window:
- I’m not finding any documentation on this feature, so may be best to do a screen share walkthrough to help give an idea of how it works.
Checking E-file Status with TaxAct® Professional
The ability to conveniently check the status of e-filed returns is a key feature in professional tax preparation software. We suggest following the steps below — this is a more timely way to receive the status of your e-filed returns, since e-file status emails may be delayed during peak times leading up to the filing deadline.
- How to check e-file status:
- Locate the Fed EF Status column in Client Manager. Clicking the return status in this column allows you to view more details, including Submission ID, dates returns are submitted and processed, and status of state returns that have been submitted.
- If it doesn’t automatically update, right click on the client and select the Update Fed EF Status option from the menu.
- Use Professional Reports for more details on your e-filed returns.
Quick Tip: Click the Print button in the upper right-hand corner to print a copy of the status page.
To see which returns still need to be e-filed, sort your client list by the Fed EF Status. Just click the column header to sort alphabetically by status. Click the header a second time to reverse the sort order.
If you don’t see the Fed EF Status column in Client Manager, you can add it. First make sure you have all the latest updates installed.
To check for updates to TaxAct Professional:
- Click Online in the upper menu of the TaxAct Professional program.
- Click Check for Updates.
- Check the box next to each program you wish to update. To be able to e-file or print returns, you will need to have the latest version of TaxAct Professional installed. At the time of this posting that is Version 1.10 for Federal 1040.
- Click Install Now to proceed with the update.
To add the Fed EF Status column to Client Manager, select Preparer and then Preferences from the top.
Under Client Manager Columns, locate Fed EF Status in the Columns Not Displaying list and click the Add–> button to move it to the Columns Displaying list.
If you want to change the order your columns appear in Client Manager, highlight the column name in the Columns Displaying list and use the Move Up or Move Down button to reorder. When you’re done making changes, click the Save and Exit button. Your Fed EF Status data will populate the next time you restart TaxAct Professional.