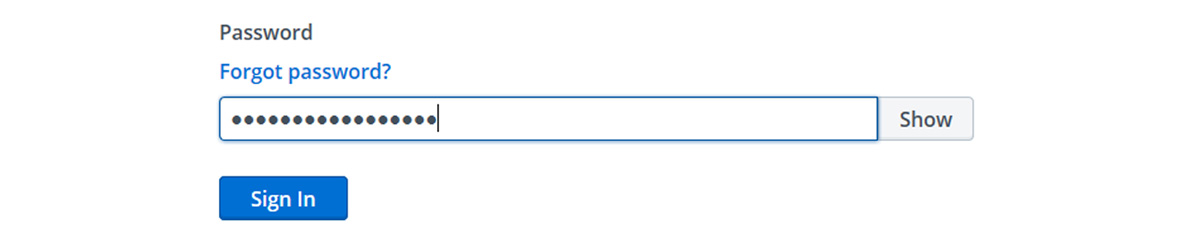If you have successfully updated the password, but are still having difficulty getting logged in, there are a few things to check.
Please check that nothing is modifying the input of the password. This could occur during the reset or while attempting to sign in. This could be the result of keyboard modifiers like Caps Lock or Num Lock.
It could also be the result of auto-fill or auto-complete settings. Although auto-fill is often tied to the browser, other software such as password managers and even some security software such as Norton Identity Safe can also fill in detected fields automatically. You may need to remove the loaded entries and manually enter the new password. You can consult help for settings in the browser or other software to turn off auto-fill. You can also use a different browser or device that does not have those credentials stored.
You may need to use Internet Options to delete browsing history with the Passwords option checked, especially if you have Windows 10. Use a Windows search bar to find Internet Options.
You can click the Show button next to the password field to verify the entry matches what you have noted.
Remember, passwords are required to be at least 8 characters in length and require one of each of the following: Upper Case, Lower Case, Number, Special Character (e.g. !@#$%^&*).
You may also need to attempt the password reset again if you have verified the input is not being changed. If possible, you can enter the password into Notepad or a similar text utility to temporarily store as reference during this process. You may even consider copying and pasting this value into the fields during the password reset and entry.